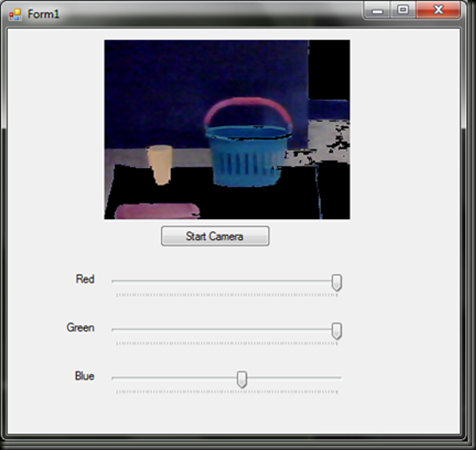Edge Detection using C# and Aforge.NET
As I have told earlier, I am a newbie to image processing. I am posting things as I work on them. For the past few months I have been busy with my PhD qualifiers.
Our topic for today is Edge Detection.
Edge Detection:
First step in our segmentation is edge detection. I will take a simple example to do this. Here is the picture where I am going to do the processing. Actually it is not an image. It is a video stream.
Now I am going to do edge detection in it using Aforge. Before doing edge detection you should first convert into grayscale. There are mutliple ways to do edge detection [ Ref: http://www.aforgenet.com/framework/features/edge_detectors_filters.html]. Given below is the code snippet.
Bitmap image = (Bitmap)eventArgs.Frame.Clone();
Bitmap gsImage = Grayscale.CommonAlgorithms.BT709.Apply(image);
CannyEdgeDetector filter = new CannyEdgeDetector();Bitmap edge = filter.Apply(gsImage);
pictureBox1.Image = (Bitmap)edge;
Actually I started this topic for image segmentation, but ended up as a Edge detection. I will come up with more topics. Also don’t forget to try other edge detection techniques given in Aforge.NET (link given below).
http://www.aforgenet.com/framework/features/edge_detectors_filters.html